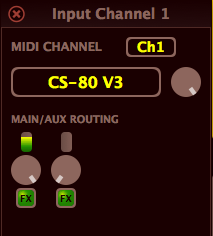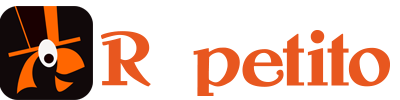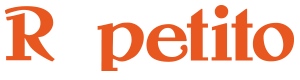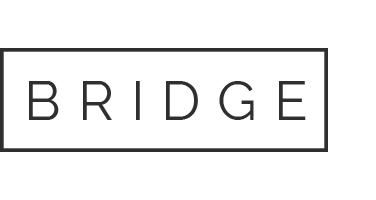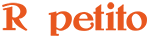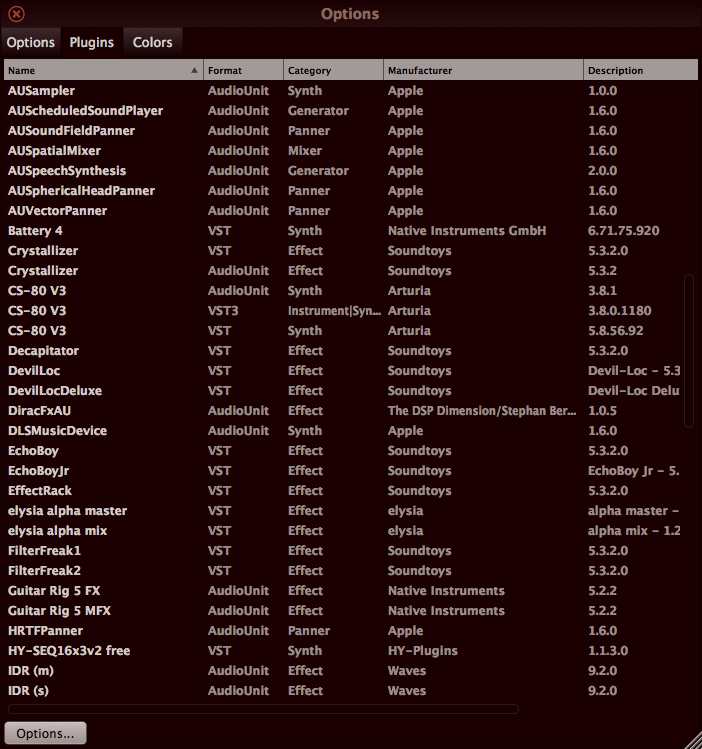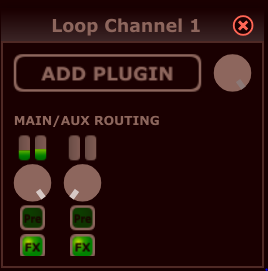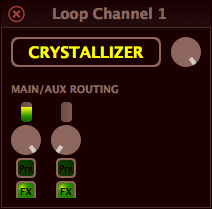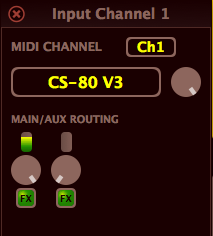Plugins
Les plugins sont complètement intégrés à Repetito 3.
Les plugins peuvent être ajouté en tant qu’instruments virtuels ou effets sur les Input Channels.
Et ils peuvent être ajoutés en tant qu’effets sur les Loop Channels et les bus de mixage.
Tous les format standards de plugin audio peuvent être utilisés : les plugins Audio Unit plugins sur MacOS. Et les plugins VST2 and VST3 sur MacOS et Windows.
Ajouter des plugins dans Repetito
La première chose à faire afin d’ajouter des plugins est d’indiquer à Repetito où se trouvent vos plugins.
Ouvrez le menu Options/Plugins.
Ceci vous amènera à la fenêtre suivante, qui sera vide.
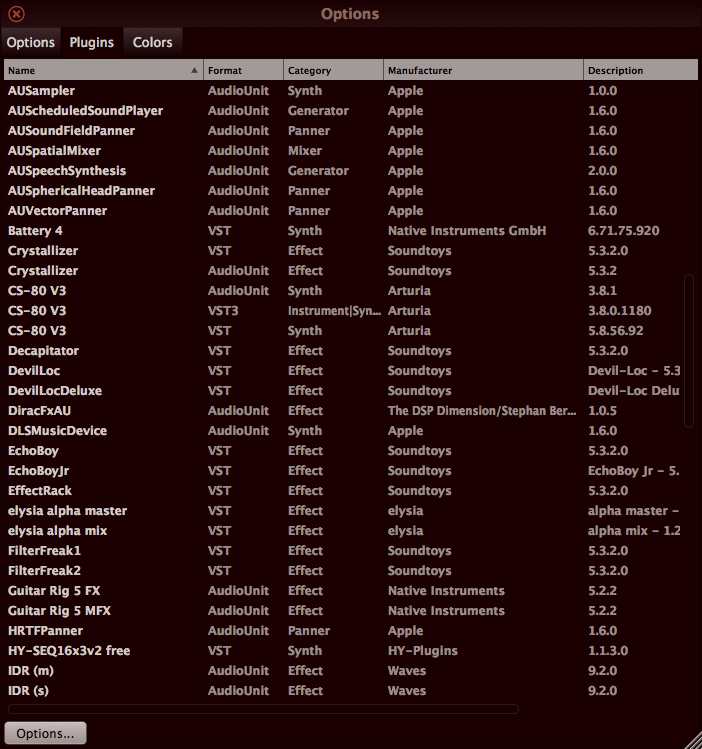
Cliquez sur Options en bas de la fenêtre, and choisissez Scan for the plugins pour le format de plugin que vous souhaitez, et indiquez l’emplacement des plugins sur votre disque dur.
La fenêtre ci-dessus devrait se remplir avec les informations des plugins trouvés sur votre ordinateur. Vous êtes alors prêts à ajouter des plugins sur les différents channels de Repetito.
Ajouter des plugins à un Input Channel, un Loop Channel
ou à un bus de mixage
Ajouter des plugins à un Input Channel, un Loop Channel ou à un bus de mixage se fait aisément.
Cliquez sur EDIT en au du channel, ceci ouvrira une fenêtre Channel Edit :
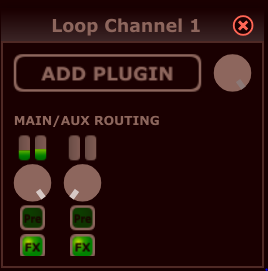
Cliquez sur Add Plugin et selectionnez le plugin à ajouter.
Lorsqu’un plugin est ajouté, cette fenêtre prendra le nom du plugin. L’interface graphique du plugin s’ouvrira aussi automatiquement.
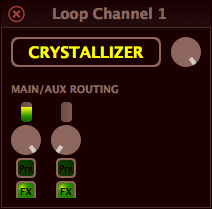
Supprimer un plugin
Pour supprimer un plugin, ouvrez de nouveau la fenêtre Channel Edit, et clic-droit ou cmd-clic (ctrl-clic sous Windows) sur le nom du plugin à supprimer. Ceci ouvrira un menu déroulant, choisissez alors Remove.
Ajouter plus d’un plugin à un Channel
Il est possible d’ajouter plus d’un plugin à un Channel.
Ainsi sur un channel vous pouvez avoir un instrument virtuel et un effet audio.
Lorsque plusieurs plugins sont instanciés sur un même Channel, il est possible de changer l’ordre des plugins, si nécessaire. Pour cela, cliquez sur le nom du plugin, et le menu déroulant vous proposer alors de déplacer le plugin vers le bas ou le haut de la chaine.
Plugins sur Input Channels
Lorsqu’un plugin est instancié sur un Input Channel, il vous faut entendre comment l’effet affecte l’audio.
Ceci est le cas pour un effet audio ajouté à un Input Channel, mais ceci est d’autant plus important si vous utilisez un instrument virtuel sur un Input Channel.
Dans ces cas, l’audio de l’Input Channel doit être routé vers un Mix Bus, et l’audio du Mix Bus doit être envoyé vers un système de monitoring audio pour que vous l’entendiez.
Pour router l’audio d’un Channel vers un Mix Bus, utilisez les boutons rotatifs de volume dans la section Main/Aux Routing de la fenêtre Channel Edit Window.
Faites attention lorsque vous routez un Input Channel vers un Mix Bus, car vous pouvez créer un effet Larsen si votre micro capte l’audio du haut parleur.
Choisir un channel MIDI pour un instrument virtuel
Comme les instruments virtuels nécessitent des messages MIDI notes, il peut être utile de choisir un channel MIDI pour l’intrument virtuel sur un Input Channel, pour que vous puissiez utiliser d’autres channels MIDI pour d’autres instruments virtuels sur d’autres Input Channels.
Pour cela, utilisez le menu déroulant en haut de la fenêtre Input Channel.